Cum se instalează și se configurează MySQL pe Windows server?
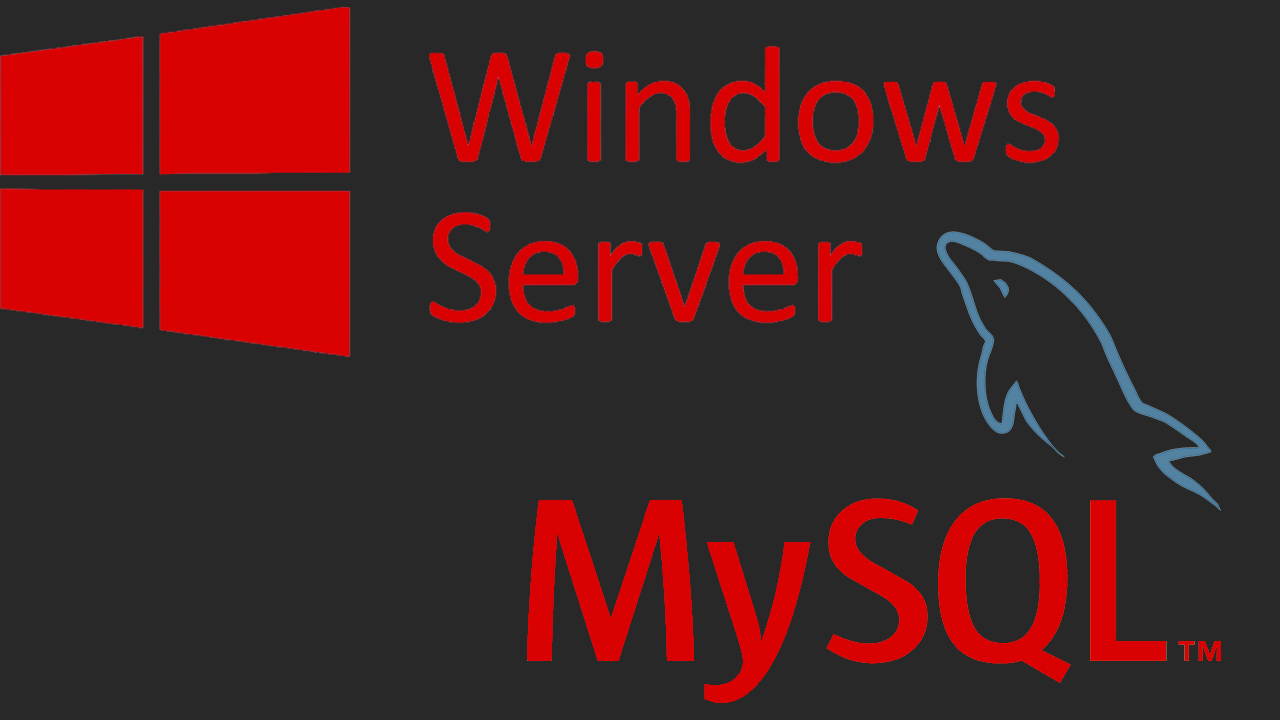
Fiecare companie are nevoie de propria bază de date în care puteți stoca date despre clienți, produse și așa mai departe. Și pentru a face convenabil să lucrați cu baza de date, este necesar să folosiți diferite tipuri de sisteme relaționale, dar printre ele putem identifica MySQL, care a devenit unul dintre principalele sisteme de lucru cu DBMS.
SGBD - sistem de management al bazelor de date
Windows
Pentru a configura MySQL, trebuie să îl descărcați de pe site-ul oficial
https://dev.mysql.com/downloads/installer/
MySQL community edition este un utilitar gratuit.
Când faceți clic pe acest link, va trebui să alegeți ce Versiune să descărcați WEB sau full. În captura de ecran puteți vedea diferența

- WEB-această versiune descarcă automat tot ce ai nevoie, dar necesită acces la Internet. De exemplu, dacă doriți să instalați MySQL pe un server fără Internet, atunci această versiune nu vă va potrivi.
- Full version-această versiune poate fi instalat pe un sistem fără acces la internet. Acesta include toate datele necesare pentru instalarea pe un sistem offline.
Înainte de a descărca, veți fi redirecționat către o pagină în care vi se va cere să vă conectați la contul Oracle sau să îl înregistrați și puteți face acest lucru, dar dacă nu există timp, faceți clic pe "No thanks…" după aceea, descărcarea va începe.

Acum vom instala versiunea serverului pe server și versiunea client pe PC-ul de pe care ne vom conecta la server.
Instalarea versiunii de server
Folosesc un server construit pe serviciul nostru Mivocloud, deoarece serverele noastre au acces la Internet imediat după creare, este ușor să îl descărcați.
Am descărcat deja programul de instalare și acum vă voi arăta pas cu pas cum să interacționați cu acesta.
1. În timpul instalării, selectați numai Server – acest lucru vă va permite să instalați tot ce aveți nevoie doar pentru server.

- Dezvoltator-vă permite să instalați toate componentele necesare pentru activitatea dezvoltatorului, și anume, include ambele Server și banc de lucru etc.
- Server - instalează toate componentele necesare pentru server.
- Client - instalează tot ce este necesar pentru a lucra din partea clientului, cu excepția instalării serverului.
- Full - Instalare completă a tuturor distribuțiilor.
- Custom - Instalare personalizată.
2. După ce ați selectat instalarea serverului, faceți clic pe "Next" după care vom fi transferați la instalarea în sine, unde trebuie să faceți clic "execute".

Pentru a putea instala MySQL, Microsoft Visual C++ trebuie instalat pe sistem. Dacă nu este instalat, vi se va solicita să îl instalați de către instalatorul însuși.
3. După ce totul este instalat, va exista o bifă verde lângă serverul MySQL, iar în coloana "Status" va fi indicat că totul este descărcat.
4. După aceea, trebuie să faceți clic din nou pe butonul "Execute" când treceți la pasul următor și descărcați complet serverul. După descărcare, lângă acesta va apărea o bifă verde, ca în exemplul de mai jos.
Faceți clic pe "Next" și treceți la următorul pas de instalare.
5. Vom fi transferați la instalare, unde trebuie să faceți clic și pe" Execute " și să așteptați instalarea.
6. După instalare, ne vom regăsi în elementul "Product Configuration" unde vom configura serverul MySQL.
Product Configuration Server
1. Se sugerează alegerea tipului de muncă și a rețelei. Lăsăm totul aici în mod implicit (dacă nu este nevoie să modificați date) și faceți clic pe "Next".

2. Apoi, suntem transferați la alegerea metodei de introducere, cel mai bine este să o folosiți pe cea recomandată. Faceți clic pe "Next" și mergeți la următorul element.

3. Apoi, vom fi duși la punctul în care trebuie să introduceți parola pentru contul de administrator și puteți adăuga și un utilizator.

După cum puteți vedea, am introdus parola pentru administrator (puțin deasupra inscripției "Strong") și am introdus și numele utilizatorului pe care îl voi adăuga și parola pentru el (puțin deasupra inscripției "Medium"). După ce fac clic pe OK, utilizatorul va fi adăugat și va fi afișat în elementul "MySQL User Name".
4. Apoi, vom fi duși la pagina de a alege dacă MySQL va funcționa ca o fereastră Windows sau nu. (Element configurați MySQL server as a Windows service) de asemenea, aici puteți introduce un nume pentru acesta și specificați dacă se va activa automat odată cu lansarea Windows.
Las totul în mod implicit.

5. La final, suntem transferați pentru a confirma setările. Trebuie să faceți clic pe "Execute" și să așteptați instalarea (va exista o bifă verde în jurul tuturor componentelor).

6. După finalizare, faceți clic pe"Finish". Astfel, am finalizat configurația serverului MySQL.
Pentru a intra în linia de comandă, utilizați butonul "Start", selectați linia de comandă MySQL și introduceți parola de administrator, după care veți fi conectat.

Instalarea versiunii client
Pentru versiunea client, am descărcat deja programul de instalare pe computerul meu și acum vă voi arăta cum să lucrați cu acesta.
1. Selectați versiunea client în programul de instalare.

2. Apoi, faceți clic pe "Next" și suntem transferați la punctul de verificare a aplicațiilor recomandate, faceți clic pe "Next" și "Yes".

3. După aceea, vom fi transferați la elementul "Download", faceți clic pe "Execute" și așteptați finalizarea descărcării.

4. După aceea, treceți la instalare. De asemenea, faceți clic pe "Execute" și așteptați finalizarea instalării.

5. După ce totul este instalat, continuăm și configurarea.
Client De Configurare A Produsului
Aici trebuie să ne conectăm la server și pentru aceasta trebuie să facem clic pe Bootstrap MySQL și să introducem datele.
Cum ar fi: numele gazdei sau adresa IP, portul, numele de utilizator și parola.

De asemenea, nu puteți face setările prin simpla eliminare a marcajului de selectare.

După aceea, faceți clic pe "Finish" și vom fi transferați la WorkBench dacă jackdaw-ul nu a fost eliminat.
WorkBench
Pentru a vă conecta la serverul nostru, va trebui să faceți clic pe "Database" (Ctrl+U) pe pagina principală.

Apoi, în fereastra care se deschide, trebuie să introduceți detaliile de conectare. Va trebui să introduceți numele gazdei sau adresa IP, precum și portul pe care l-ați specificat la înregistrarea serverului MySQL (îl am în mod implicit), numele de utilizator și parola cu butonul "Store in Vault".
De exemplu, am creat anterior un utilizator Mivocloud, îl voi specifica ca utilizator prin care mă voi conecta și, de asemenea, îi voi specifica parola.
Și înainte de aceasta, am introdus detaliile de conectare și am indicat, de asemenea, că metoda de conectare este aceeași ca la instalarea pe server.

Apoi, faceți clic pe OK și suntem transportați la baza de date în sine și unde puteți lucra cu ea.

Verificarea și configurarea MySQL
Pentru a verifica dacă baza de date funcționează, puteți introduce o comandă simplă "Select 1000 from dual" și dacă obțineți aceeași ieșire, atunci totul funcționează stabil.

Configurarea este destul de simplă, de exemplu, să adăugăm un utilizator. Pentru a face acest lucru, trebuie să faceți clic pe "Users and Privileges" și apoi pe "Add Account" și acolo puteți introduce numele noului utilizator și puteți crea o parolă pentru cont, de asemenea, acolo puteți alege tipul de autentificare.

De asemenea, puteți limita timpul de lucru al utilizatorului în cont și puteți specifica alte restricții accesând "Account Limits".

Puteți specifica rolul acestui cont folosind fila "Administrative Roles", de exemplu, am indicat că utilizatorul va fi Administrator de securitate.

De asemenea, puteți alege la ce va avea acces utilizatorul datorită filei “Schema Privileges”

De asemenea, puteți șterge un cont creat anterior sau puteți schimba parola din acesta. Doar selectați profilul dorit și schimbați parola introducând unul nou sau ștergeți profilul făcând clic pe "Delete"

Există, de asemenea, mai multe funcții diferite disponibile în panoul de administrare, de exemplu, puteți urmări starea serverului, informațiile despre client, starea sistemului și puteți încărca date sau le puteți descărca.
- Urmărirea stării serverului
pentru a vizualiza starea serverului, faceți clic pe "Server Status" și veți putea urmări funcționarea serverului, volumul său de lucru și alte date.
- Conexiuni Client
pentru a verifica ce clienți sunt conectați și alte informații despre aceștia, faceți clic pe "Client Connections".
- Starea sistemului
In pentru a obține toate informațiile despre serverul MySQL, trebuie doar să faceți clic pe "Status System" și acolo veți putea urmări tot ce aveți nevoie.
- Date
Data se poate face folosind "Data Export", trebuie doar să selectați datele pe care doriți să le încărcați și să le exportați.
Data se poate face folosind "Data Import/Restore". Faceți clic și apoi selectați fișierele pe care doriți să le importați, iar în fila "Import progress" puteți urmări progresul.
Concluzie
În acest articol, ați citit cum puteți instala și configura o bază de date MySQL. V-am arătat cum puteți instala MySQL pe server și pe client pe computer, astfel încât să puteți utiliza acest sistem de la distanță pentru a gestiona SGBD. Dacă trebuie să instalați acest sistem pe Windows, atunci puteți utiliza același ghid pentru a instala atât serverul, cât și clientul pe același computer și este foarte ușor să faceți principalul lucru atunci când alegeți pachetele de instalare este să selectați "Full".
Uneori este foarte dificil să configurați corect serverul și sistemul pentru a face convenabil să lucrați cu baza de date, dar puteți încerca să vă construiți serverul și să instalați MySQL pe acesta folosind serviciile noastre.
În serviciul nostru, este ușor să creați un server pe care să puteți instala rapid o bază de date și să lucrați cu ea, cel mai important lucru este că fiecare dintre serverele noastre pe care le creați are acces la Internet și alte avantaje.
Puteți face cunoștință cu toate caracteristicile de la acest link.

